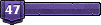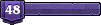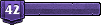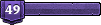Buenas aniquis, hoy por fin me decido a hacer un post que tengo en mente desde hace tiempo, el tuto de medallas con potochó.
En primer lugar voy a recordar que este es mi método personal, y ni tiene por qué ser el mejor ni el óptimo (@Gintoki seguramente se sepa trucos para ahorrar trabajo), pero me sirve, así que es lo que uso. Voy a hacer una sección para medallas gif al final, que tienen un proceso bastante más tedioso. Así que sin más rodeos, empecemos:
Para empezar recomiendo a todo el mundo tener a mano en alguna carpeta los marcos default que hay en el hilo de medallas, los dejaré aquí también:
![Imagen]()
![Imagen]()
![Imagen]()
![Imagen]()
![Imagen]()
Parte 1: Medalla Básica
Pues vamos a ello, en primer lugar recomiendo abrir uno de los marcos y trabajar sobre ello, así como la imágen, que en mi caso, ya que estamos con temática de Halloween, será de Mieruko:
![Imagen]()
Desde la pestaña de la foto, seleccionamos todo (ctrl+A), le damos a copiar y lo pegamos en la pestaña del marco, lo normal es que la foto quede enorme:
![Imagen]()
Ahora toca ajustar el tamaño más o menos al tamaño del marco, esto no se si es cosa mía, pero si en vez de reducir directamente al tamaño del marco se va reduciendo gradualmente el tamaño (modificando tamaño, dándole a aplicar, y repetir) se pierde un poco menos de definición, imagino que será cosa del algoritmo que usa Photoshop para reescalar las imágenes. Recomiendo mover antes la capa de la foto abajo de la del marco, porque si se escala la imagen pensandoen los 33x34 píxeles puede que al ponerle por encima el marco se corten partes que interesa mostrar.
![Imagen]()
En este caso, el marco amarillo no le queda muy bien a la foto, per tal vez un naranja para el famoso contraste azul-naranja y darle ese toque "Halloweenesco", hay diversas maneras de modificar el color de algo sin sobreescribir su, entre ellas:
(Con la capa seleccionada) En Imagen > Ajustes hay varias opciones para retocar color, brillo, etc; marco dos de las más intuitivas de usar. Esto por defecto solo se aplica a la capa seleccionada.
![Imagen]()
(Dándole doble click a la capa, FUERA DE LA ZONA DEL NOMBRE DE CAPA) El menú de Estilo de capa te deja hacer muchas cosas, como poner marcos, sombras y otras opciones con las que recomiendo trastear un poco, pero de cara al color lo más intersante se Superposición de Colores, que tal como su nombre indica, sobrepone el color seleccionado. Si queremos que mantenga la textura en vez de ser color plano se puede usar por ejemplo el modo Color (en Modo de Fusión). Ojo que el modo color mantiene un poco del color original, así que para resultados perfectos lo suyo sería que la imagen base fuese en blanco y negro.
![Imagen]()
Y ya estaría, a partir de ahí es simplemente pulirla un poco tocando cositas, alejando y acercando la foto para ver qué tal queda, este fue el resultado final:
![Imagen]()
Parte 2: Medalla Animada
Hacer medallas animadas es un poco coñazo, ya que si bien Photoshop permite trabajar con gifs, muchas de las cosas son poco intuitivas y/o incómodas de usar. La mayoría de las cosas a explicar en esta parte se pueden sacar de mi guía para hacer gifs epilépticos, pero aun así repasaré los puntos más generales. Haré una medalla de un nyan cat distorsionado, intentando que el color del marco acompañe.
En este caso, facilita mucho más la vida copiar el marco a la pestaña del gif, y si eso ajustar el tamaño de la foto desde Imagen > Tamaño de la imagen (importante desmarcar la opción de restringir proporciones si queremos el 34x33):
![Imagen]()
En caso de querer un marco que vaya cambiando de color habrá que hacer una copia de éste para cada capa, o aplicar un estilo de capa diferente para cada una. Lógicamente deberán estar por encima de las capas del gif original, y tienen que ser visibles en todo momento, pero si tenemos capas diferentes hay que asegurarse de que solo sean visibles las que interesan.
![Imagen]()
En este caso usé una segunda capa para oscurecer un poco todas las demás.
![Imagen]()
Esta es la parte más liosa del proceso de creación de las medallas animadas, photoshop hace cosas muy raras con los frames, capas, estilos y demás, así que no me queda más que desear suerte. Es cosa de practicar un poco.
Aquí el resultado final, hice los bordes un poco finos porque si no con el cambio de color era demasiado:
![Imagen]()
Parte 3: Consejos y Trucos varios
A partir del 500% de zoom Photoshop pone una línea blanca fina entre los píxeles, que facilita mucho seleccionar cosas concretas y tal, como por ejemplo, seleccionar toda la zona que no pertenece al marco, píxel a píxel:
![Imagen]()
Es importante tener en cuenta que los estilos de capa (cosas como superposición de color o sombras) son únicos al frame en que se encuentran dentro de una animación, aunque se apliquen seleccionando todos los frames, si queremos que se apliquen a todos podemos darle a Doble Click sobre la capa > Rasterizar Estilo de capa, de forma que se aplique a todas las versiones de esa capa (ojo que esto hace que el estilo de capa no sea modificable).
![Imagen]()
Para añadir el brillo se puede copiar la imagen (del brillo) y pegarla en varias capas de la animación desplazándolo un poco en cada frame:
![Imagen]()
Y hasta aquí este tuto, si me vienen cosas a la cabeza las iré añadiendo a la última sección. Espero ver más medallas curradas en el futuro :)
salu2 y feliz castañada
En primer lugar voy a recordar que este es mi método personal, y ni tiene por qué ser el mejor ni el óptimo (@Gintoki seguramente se sepa trucos para ahorrar trabajo), pero me sirve, así que es lo que uso. Voy a hacer una sección para medallas gif al final, que tienen un proceso bastante más tedioso. Así que sin más rodeos, empecemos:
Para empezar recomiendo a todo el mundo tener a mano en alguna carpeta los marcos default que hay en el hilo de medallas, los dejaré aquí también:





Parte 1: Medalla Básica
Pues vamos a ello, en primer lugar recomiendo abrir uno de los marcos y trabajar sobre ello, así como la imágen, que en mi caso, ya que estamos con temática de Halloween, será de Mieruko:

Desde la pestaña de la foto, seleccionamos todo (ctrl+A), le damos a copiar y lo pegamos en la pestaña del marco, lo normal es que la foto quede enorme:

Ahora toca ajustar el tamaño más o menos al tamaño del marco, esto no se si es cosa mía, pero si en vez de reducir directamente al tamaño del marco se va reduciendo gradualmente el tamaño (modificando tamaño, dándole a aplicar, y repetir) se pierde un poco menos de definición, imagino que será cosa del algoritmo que usa Photoshop para reescalar las imágenes. Recomiendo mover antes la capa de la foto abajo de la del marco, porque si se escala la imagen pensandoen los 33x34 píxeles puede que al ponerle por encima el marco se corten partes que interesa mostrar.

En este caso, el marco amarillo no le queda muy bien a la foto, per tal vez un naranja para el famoso contraste azul-naranja y darle ese toque "Halloweenesco", hay diversas maneras de modificar el color de algo sin sobreescribir su, entre ellas:
(Con la capa seleccionada) En Imagen > Ajustes hay varias opciones para retocar color, brillo, etc; marco dos de las más intuitivas de usar. Esto por defecto solo se aplica a la capa seleccionada.

(Dándole doble click a la capa, FUERA DE LA ZONA DEL NOMBRE DE CAPA) El menú de Estilo de capa te deja hacer muchas cosas, como poner marcos, sombras y otras opciones con las que recomiendo trastear un poco, pero de cara al color lo más intersante se Superposición de Colores, que tal como su nombre indica, sobrepone el color seleccionado. Si queremos que mantenga la textura en vez de ser color plano se puede usar por ejemplo el modo Color (en Modo de Fusión). Ojo que el modo color mantiene un poco del color original, así que para resultados perfectos lo suyo sería que la imagen base fuese en blanco y negro.

Y ya estaría, a partir de ahí es simplemente pulirla un poco tocando cositas, alejando y acercando la foto para ver qué tal queda, este fue el resultado final:

Parte 2: Medalla Animada
Hacer medallas animadas es un poco coñazo, ya que si bien Photoshop permite trabajar con gifs, muchas de las cosas son poco intuitivas y/o incómodas de usar. La mayoría de las cosas a explicar en esta parte se pueden sacar de mi guía para hacer gifs epilépticos, pero aun así repasaré los puntos más generales. Haré una medalla de un nyan cat distorsionado, intentando que el color del marco acompañe.
En este caso, facilita mucho más la vida copiar el marco a la pestaña del gif, y si eso ajustar el tamaño de la foto desde Imagen > Tamaño de la imagen (importante desmarcar la opción de restringir proporciones si queremos el 34x33):

En caso de querer un marco que vaya cambiando de color habrá que hacer una copia de éste para cada capa, o aplicar un estilo de capa diferente para cada una. Lógicamente deberán estar por encima de las capas del gif original, y tienen que ser visibles en todo momento, pero si tenemos capas diferentes hay que asegurarse de que solo sean visibles las que interesan.

En este caso usé una segunda capa para oscurecer un poco todas las demás.

Esta es la parte más liosa del proceso de creación de las medallas animadas, photoshop hace cosas muy raras con los frames, capas, estilos y demás, así que no me queda más que desear suerte. Es cosa de practicar un poco.
Aquí el resultado final, hice los bordes un poco finos porque si no con el cambio de color era demasiado:

Parte 3: Consejos y Trucos varios
A partir del 500% de zoom Photoshop pone una línea blanca fina entre los píxeles, que facilita mucho seleccionar cosas concretas y tal, como por ejemplo, seleccionar toda la zona que no pertenece al marco, píxel a píxel:

Es importante tener en cuenta que los estilos de capa (cosas como superposición de color o sombras) son únicos al frame en que se encuentran dentro de una animación, aunque se apliquen seleccionando todos los frames, si queremos que se apliquen a todos podemos darle a Doble Click sobre la capa > Rasterizar Estilo de capa, de forma que se aplique a todas las versiones de esa capa (ojo que esto hace que el estilo de capa no sea modificable).

Para añadir el brillo se puede copiar la imagen (del brillo) y pegarla en varias capas de la animación desplazándolo un poco en cada frame:

Y hasta aquí este tuto, si me vienen cosas a la cabeza las iré añadiendo a la última sección. Espero ver más medallas curradas en el futuro :)
salu2 y feliz castañada
Salu2